さくらインターネットのクイックインストールを利用してWordPressをインストールした時に、標準で様々なプラグインがインストールされます。
通常のWordPressをインストールした際には含まれていないプラグインについてまとめました。
公式にも説明はありますが、もう少し補足したいと思います。
[st-cmemo fontawesome=”fa-external-link” iconcolor=”#BDBDBD” bgcolor=”#fafafa” color=”#757575″ bordercolor=”” borderwidth=”” iconsize=””]さくらのレンタルサーバ版WordPressの特長[/st-cmemo]
目次
初期でインストールされているプラグイン
さくらのクイックインストールを使ってWPをインストールすると、全て無効の状態でプラグイン一覧に掲載されています。使用するときは有効化するのを忘れないようにしましょう。
もちろん、不要なプラグインは削除しても大丈夫です。
Autoptimize
サイトの高速化表示におすすめ。
サーバからブラウザに転送されるデータの内、主にHTML,CSS,JSを圧縮・軽量化することで表示速度の改善をするプラグインです。
その他にも画像 (遅延読み込みを含む)、Google フォント、非同期 JavaScript、また邪魔なEmojiの除去など、ページ表示スピードに影響のあるリソースを最適化することができます。
Disable Google Fonts
GoogleのWebフォント(Web Fonts)を読み込まないようにするプラグインです。
別のサーバーのリソースを読み込もうとするだけで表示速度が遅くなりますので、さくらインターネットでWebフォントを使いたいときはこちらでGoogleのWebフォントを使わず、後述のTypeSquare Webfontsを使うと良いでしょう。
ImageMagick Engine
サムネイル画像の作成を PHP GD ではなく ImageMagickで行います。
実用への影響がない程度に画像のファイルサイズを減らします。
ImageMagickは画像加工により特化したPHPのライブラリで、サムネイル画像の作成の内部処理をそれに変えることで同じ大きさの画像でもファイルサイズが小さくなります。
しかも画質はほぼ変わらないので、有効化するのをオススメします。
レンタルサーバーによってはImageMagickのモジュールがないところもありますが、さくらインターネットは標準で備わっています。
Protect Uploads
WPでアップロードした画像は、基本的には特定のディレクトリ(アップロード専用フォルダ)に保存されるようになっていますが、直接アクセスすると画像を参照することができてしまいます。
勝手に画像をダウンロードされたり直リンクされたり…といった直接アクセスできなくするようにするためのプラグインです。
All In One WP Security & Firewall
WPの包括的なセキュリティ対策を管理できるプラグイン。そしてメンテナンス機能やバックアップ機能もあります。
設定できる項目がたくさんあるので初心者の方だと少しとっつきにくいかもしれませんが、いろいろなプメンテナンス用プラグインを入れるよりはこれ一つで大体まかなえるので、設定の仕方を把握してしまえばセキュリティ対策はひとまずOKだと思います。
TS Webfonts for SAKURA RS
正式なプラグイン名称は、【さくらのレンタルサーバ】TypeSquare Webfonts
さくらインターネットのサーバ専用のプラグイン。
モリサワのWebフォントを無料で33書体使うことができます。
有効化するだけでは利用することができません。
さくらインターネットでは、Webフォントを使用できるドメインが3つまでという制約があるので、まず、サーバのコントロールパネルでWebフォントを使うドメインを指定して、設定をしておく必要があります。
[st-cmemo fontawesome=”fa-external-link” iconcolor=”#BDBDBD” bgcolor=”#fafafa” color=”#757575″ bordercolor=”” borderwidth=”” iconsize=””]Webフォントプラグイン機能 – さくらのサポート情報[/st-cmemo]
SAKURA RS WP SSL
正式なプラグイン名称は、【さくらのレンタルサーバ】簡単SSL化プラグイン。
こちらも、さくらインターネットのサーバ専用のプラグインです。
http://〜のサイトを、https://〜といった常時SSLを有効にするプラグインです。
細かい設定の仕方は以下を参照してください。
[st-cmemo fontawesome=”fa-external-link” iconcolor=”#BDBDBD” bgcolor=”#fafafa” color=”#757575″ bordercolor=”” borderwidth=”” iconsize=””]WordPressのSSL化プラグインの使い方[/st-cmemo]
このプラグインをインストールして有効化し、常時SSLを有効にすることで、
面倒な.htaccessの編集や過去の投稿コンテンツの置換を全て自動で行うことができます。独自ドメインで利用する場合は、必ず事前にSSLサーバ証明書をインストールしてから利用を開始してください。
htaccessファイルの操作を手動で行わなくて済むのはいいですね。
独自ドメインで利用する際は、サーバのコントロールパネルからSSLの設定を済ませておきましょう。
WP Super Cache
キャッシュプラグインとして有名なモノの一つ。WPで作ったサイトの表示高速化が期待できます。
普通は毎回ページを表示するたびにページのソースを動的に生成したりして、その分サーバーの応答速度がかかってしまいます。
キャッシュを利用すると一度アクセスされたページはサーバー上に保存され、次回以降同じページにアクセスするとそのキャッシュデータを読み込みに行き、高速表示される…といった仕組みです。
さくらインターネットが新機能のコンテンツブーストを提供開始しました。(有料)
このコンテンツブースト機能を利用する場合は、キャッシュ系のプラグインは停止するよう推奨されています。
WordPressを利用している場合、キャッシュプラグインが動作しているとno-cache等の設定が入る場合があります。
コンテンツブーストを設定後、キャッシュプラグインは停止することをおすすめします。主なキャッシュプラグイン
- WP Super Cache
- WP Fastest Cache
- W3 Total Cache
- Autopitimize
キャッシュプラグインとコンテンツブーストは機能が同じため、2つとも有効化しても劇的な高速化は望めません。
初期プラグインの使う使わないは自由!
主にさくらインターネットでのWordPressをクイックインストールした時に、初期にインストール済みになっているプラグインについて説明をまとめました。
全てのプラグインを使うもよし、使わないものがあっても良しなのですが、自分のサイトや環境に合うプラグインを適用していきましょう。このページの説明がお役に立てたら幸いです。
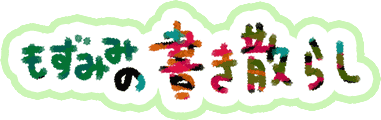
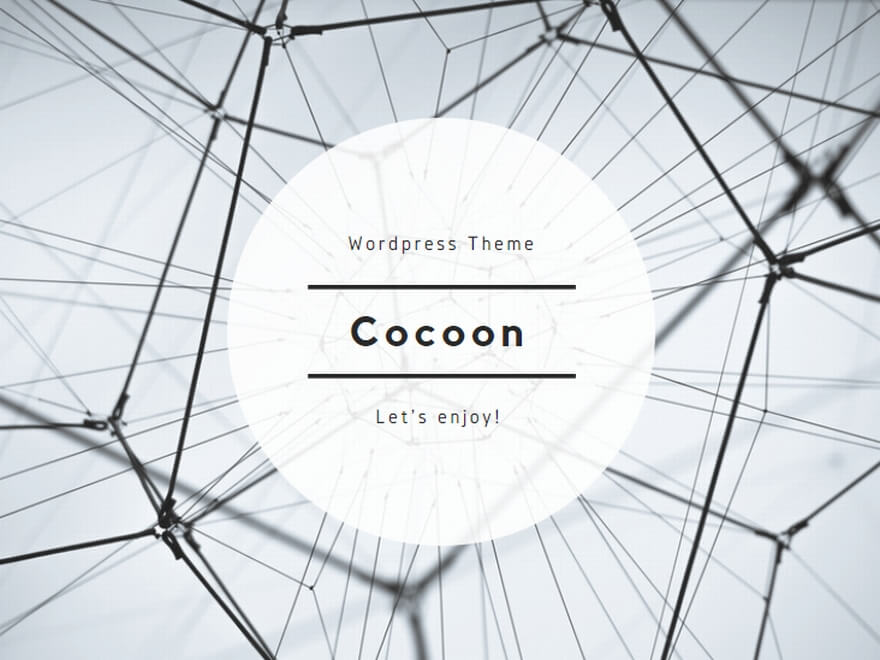

コメント